当サイトではアフィリエイトプログラムを利用して商品を紹介しています。
こんにちは、鬱金です。
このフラペティンポVlogも、作成から2年が経ちました。
当時はワードプレスでブログを作るのがはじめての経験で、地獄みたいな顔をしながらドメインとは?サーバーとは?を勉強しながら
結局2日くらいかかって完成させたのが強烈に記憶に残っています😫😫
大変だったからできればもうブログは作りたくないなーと思うほどだったのですが、特化ブログを作りたくなってしまったのでゲス。
でも大変だったから嫌だなという気持ちと特化ブログ作りたいという気持ちが1ヶ月くらい天秤にかかっていて、とうとう作りました🥺
酒を飲んだ勢いで(?)作りました。後悔はしていない。
2個目のブログは、酒を飲みながらでもできるくらいには作るのが楽だったので今回はその方法をシェアしていくゥ!!!😚
【画像16枚で解説】2個目のブログ作成は意外と楽です。【Xサーバー】

今回は当ブログを作成する時に登録したXサーバーにお名前.comで取得したドメインをつける順序でいきましょう。
(ドメインの付け方に関する記事はこちら!)
ちなみにXサーバーはマルチドメインというものに対応しており(どのプランでも対応してます)、サーバーアカウント1つに対して無制限にドメインを登録することができます。
他のサーバー、ドメインサービスを使ってる方は流れを参考程度に見てくださいね🥺
お名前.comでドメイン取得
お名前.comでアカウントがある人はそのアカウントから、アカウントがない人は登録しなくても良いので使いたいドメインを検索しましょう☺️
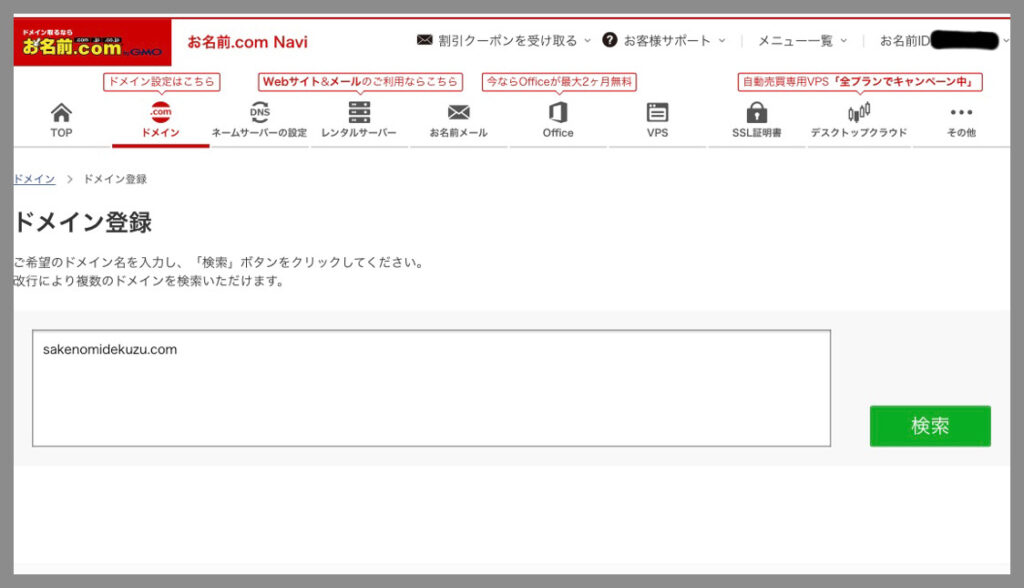
1円のドメインがあったので購入しました。名前がクズです。
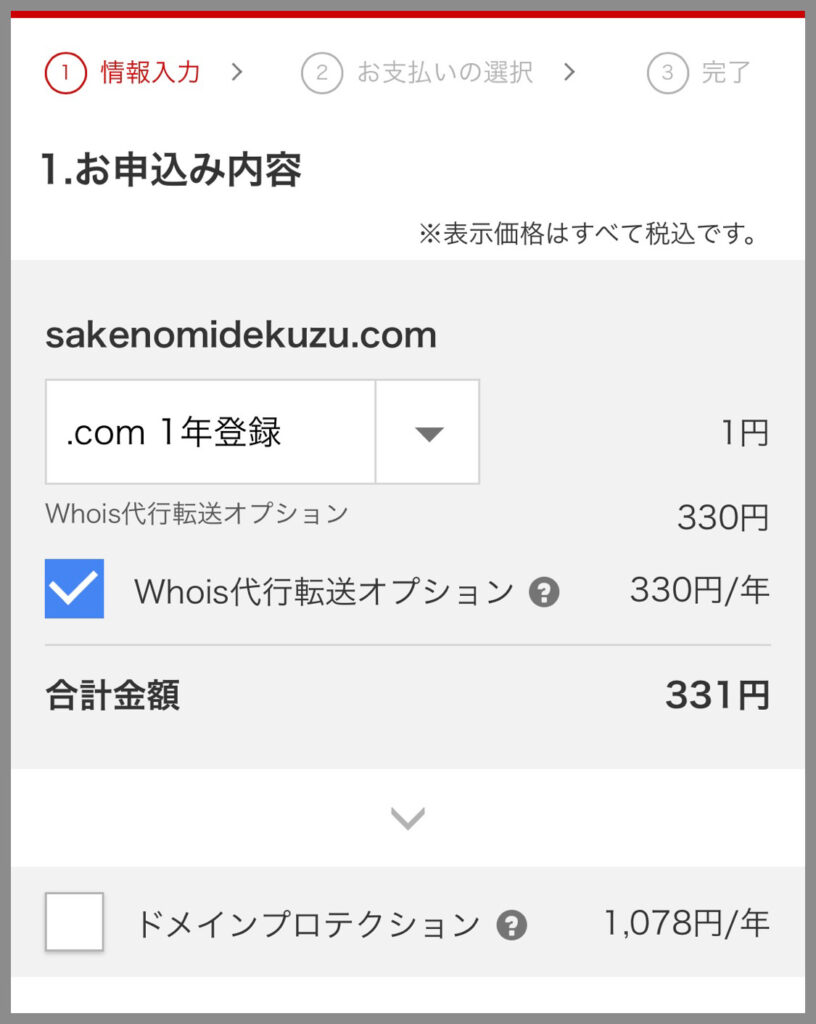
whois代行〜っていうのはセキュリティ強化のためにつけておいた方が間違いないので、実際331円支払いました😇
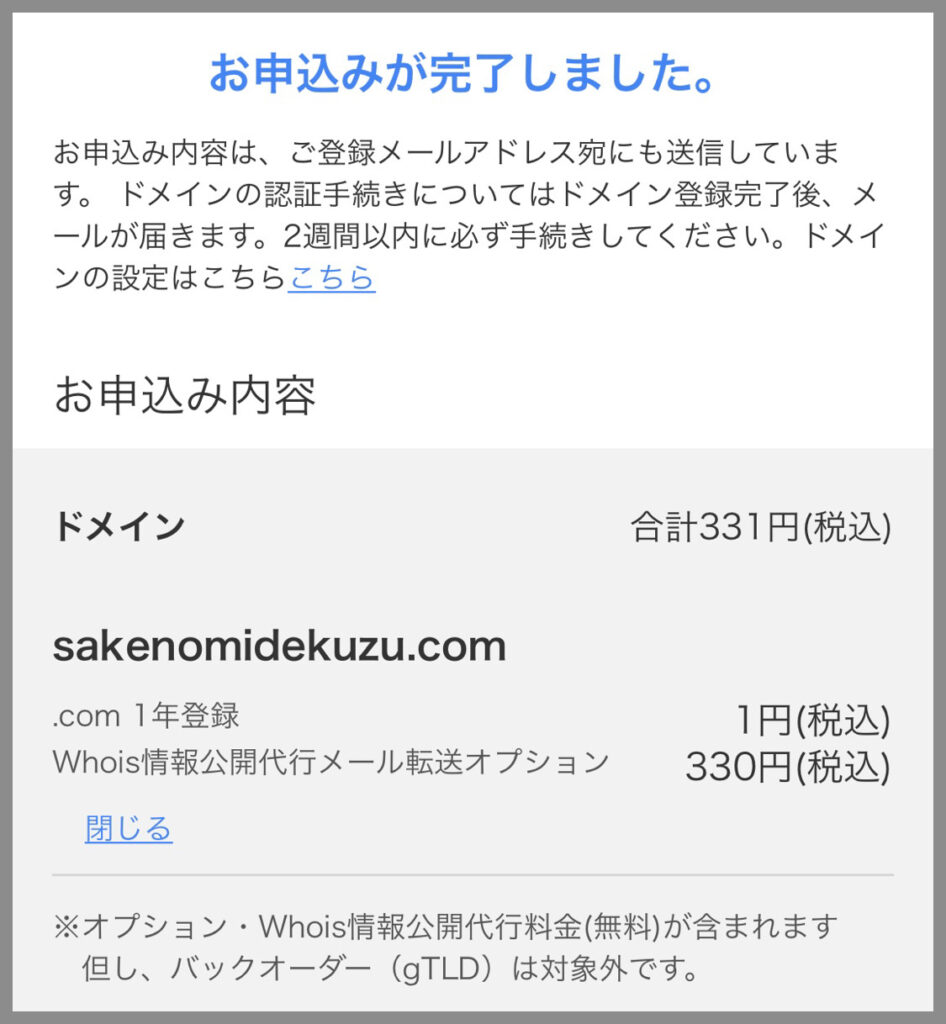
クレジットカード決済だと、すぐにこのドメインが使えるようになるのでさっさと次のステップに進みましょう😇
Xサーバーにドメインを登録(紐付け)
Xサーバーのサーバーパネルからドメイン設定を選択
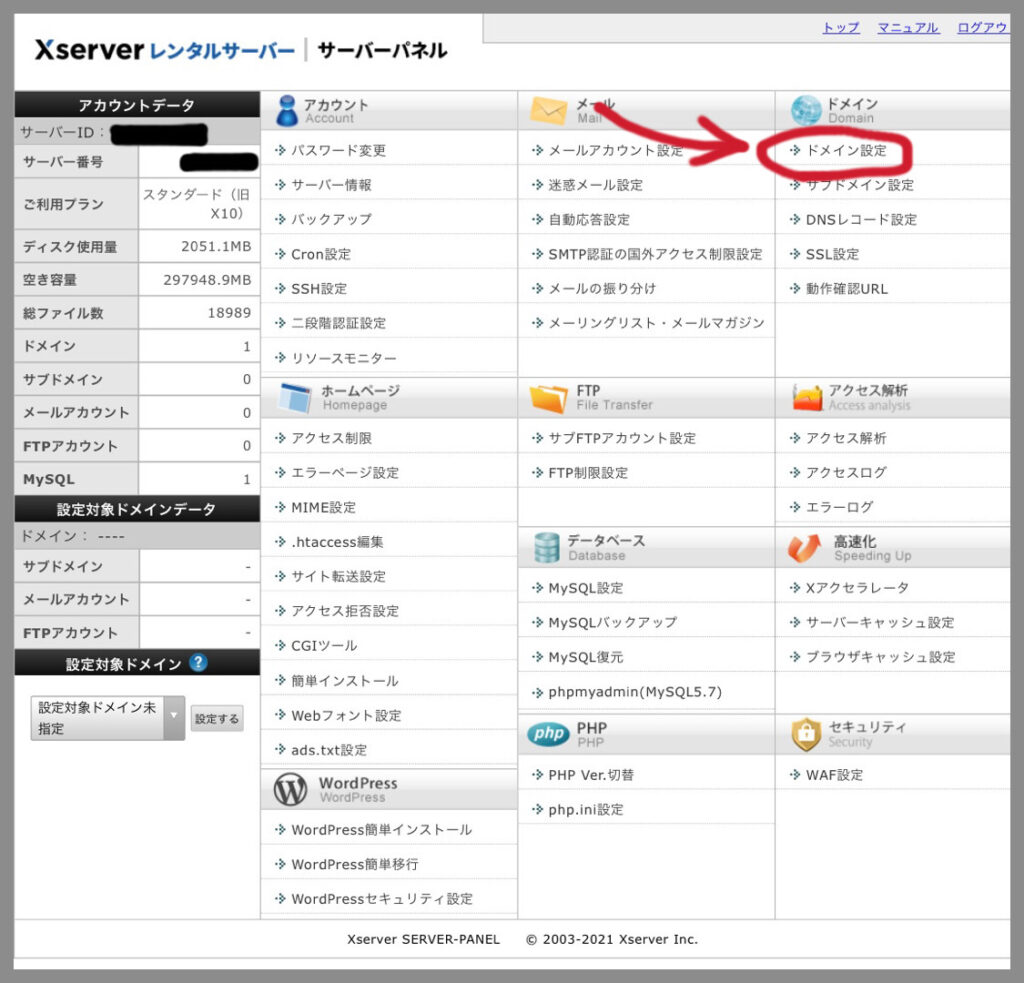
ここにさっき取得したドメインを入力します。
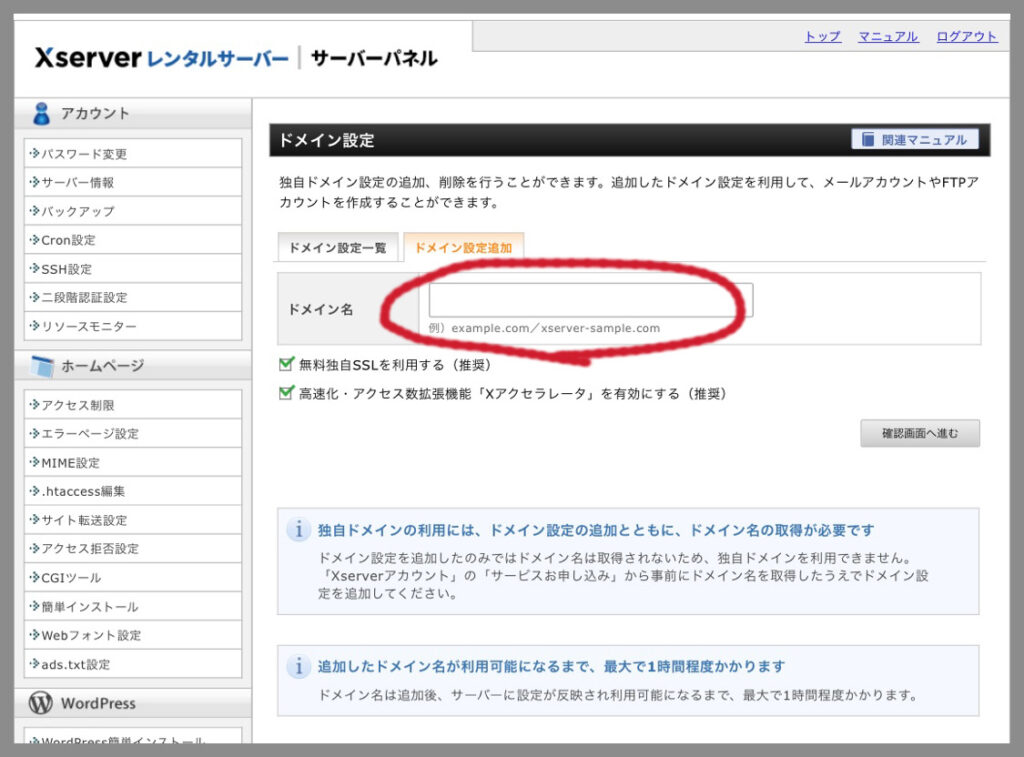
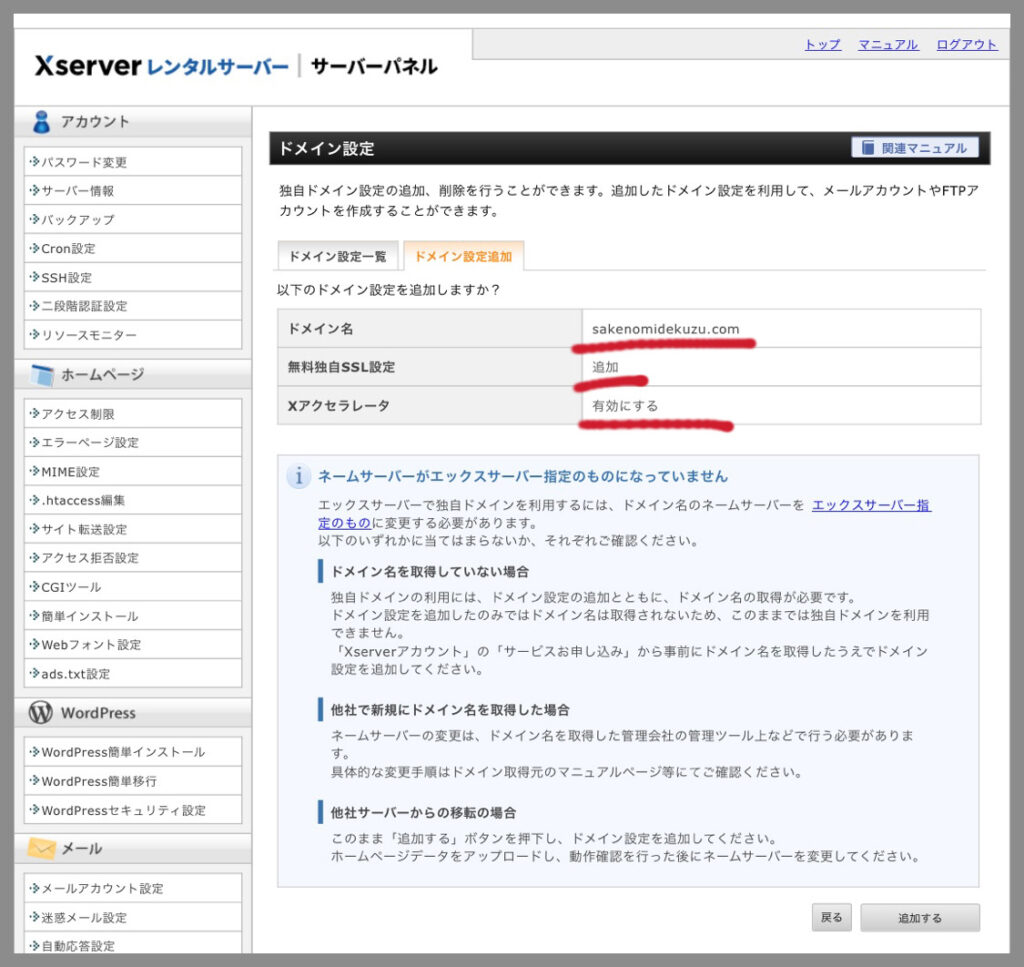
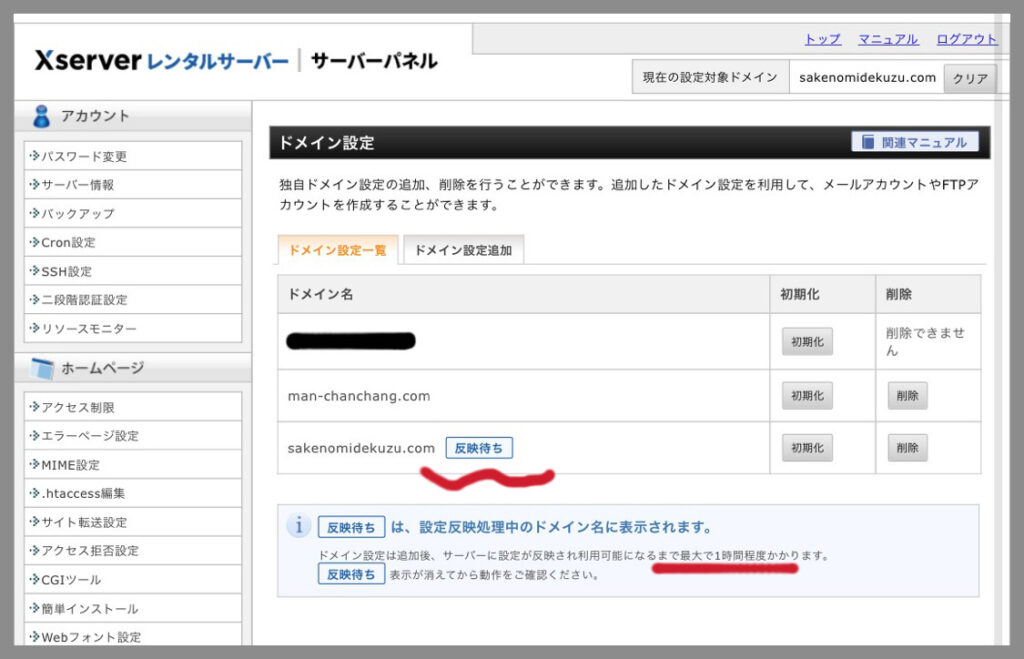
反映されるまで1時間くらいかかるので、ご飯でも食べて待ちましょう😇
ネームサーバーの変更(紐付け)
上の画面の「反映待ち」が消えたらネームサーバーの変更にかかりましょう。
Xサーバーのサーバーパネルからサーバー情報をクリックします。
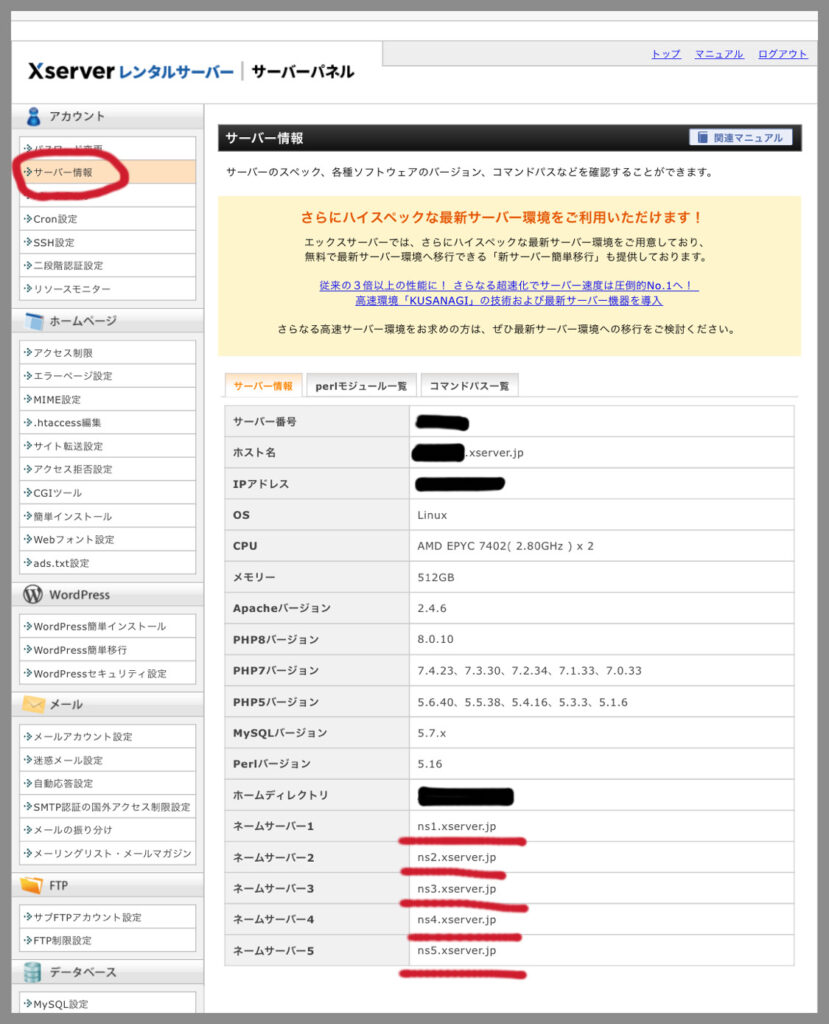
色々と大事な情報が出てきますが赤線の情報が必要なので、メモしておくかこの画面を開いたまま新しくタブを開いてお名前.comにログインしましょう。
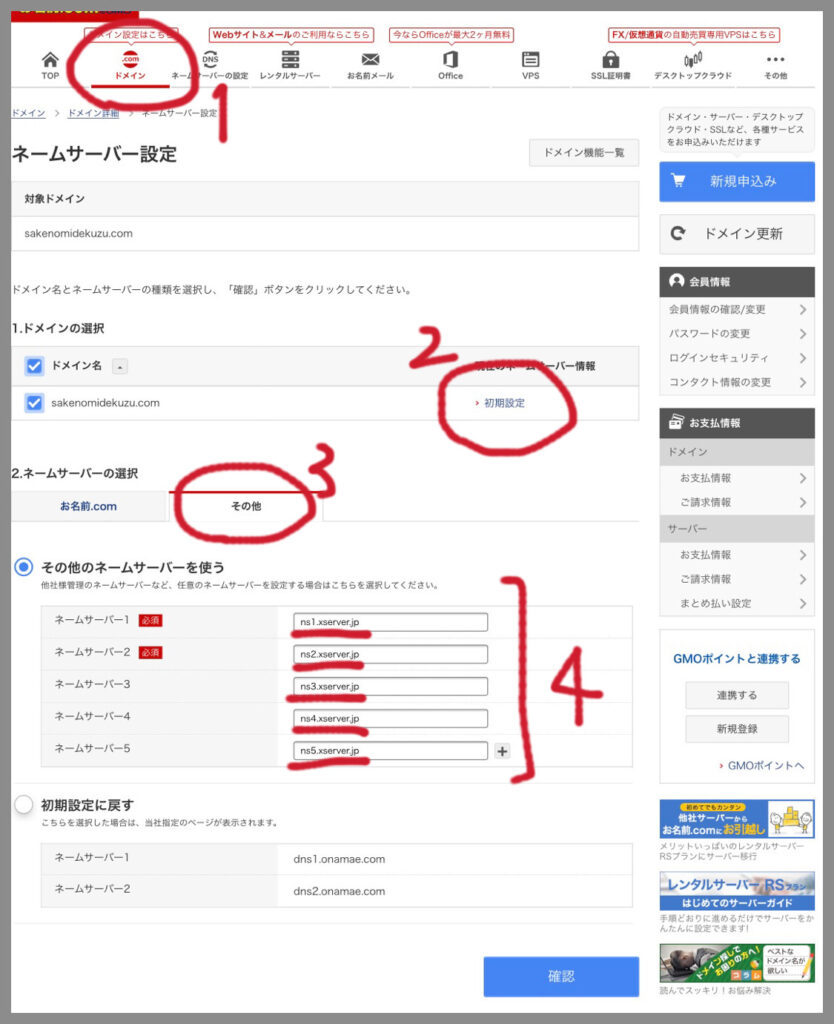
- お名前.com Naviのメニュー欄からドメインをクリック
- ドメインのネームサーバー「初期設定」をクリック
- 「その他」を選択して
- ここにさっきのネームサーバーを全て入力。(+ボタンを押すとネームサーバー6、7…と入力欄を増やせます)
ネームサーバーの入力が完了したらOKボタンを押しましょう。
これは反映されるまで24時間〜72時間かかるそう
、、なので気長に待ちましょう😇
XサーバーにてSSL設定
さて「もうそろいけんじゃね卍」と思った頃、SSL設定の作業を行います。
なんか難しいし本当に必要なのか?と初めてブログを立ち上げた時にも思ったのですが、SSL設定を行わないとサイトにこんな表示が出て地獄なので、絶対に設定してください😇
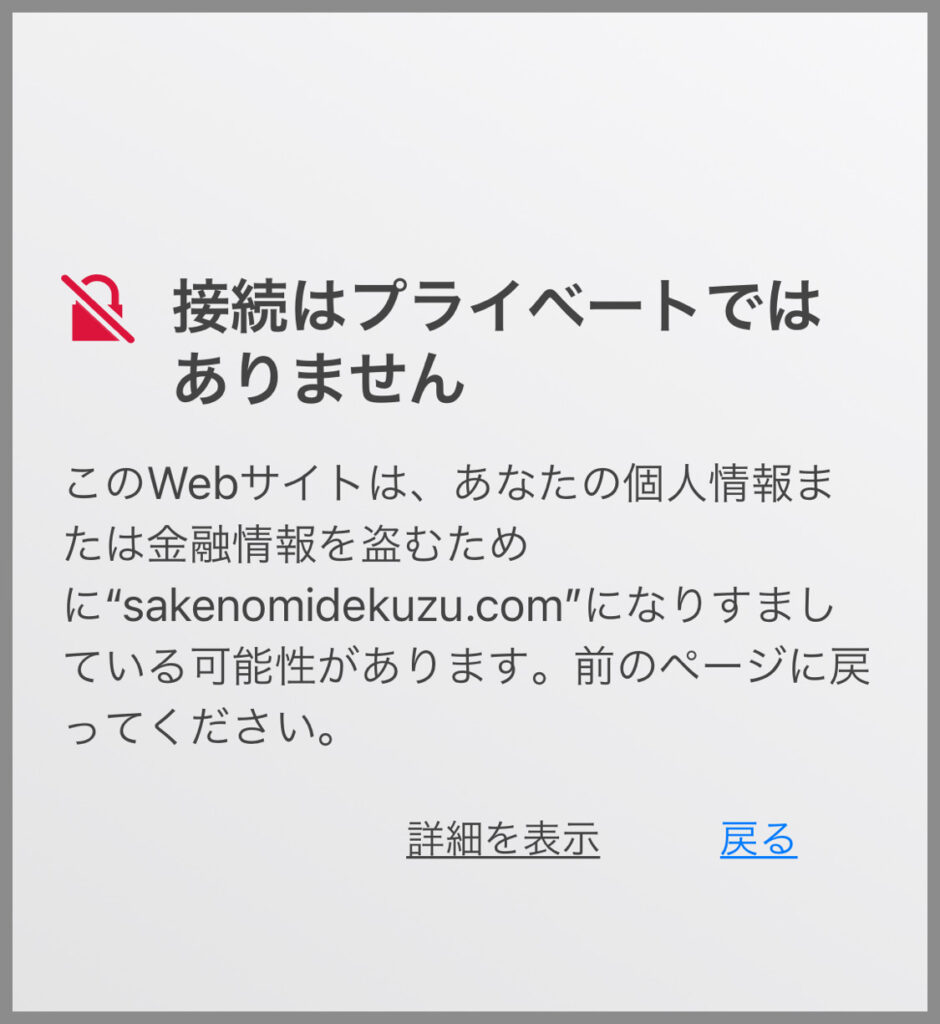
XサーバーのサーバーパネルからSSL設定をクリックして、対象となるドメインの「選択する」をクリックしてください。
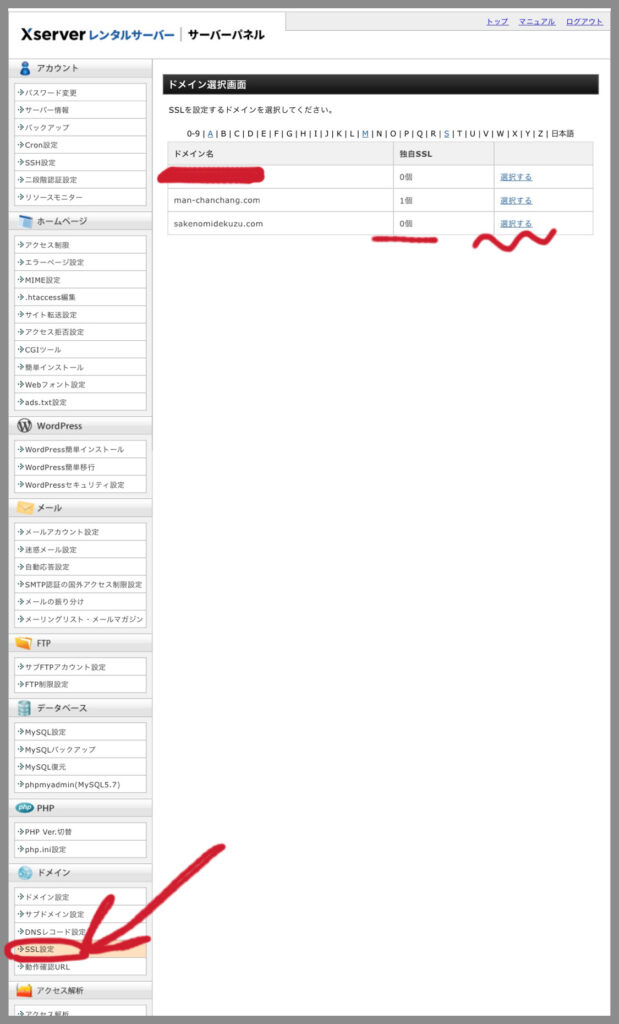
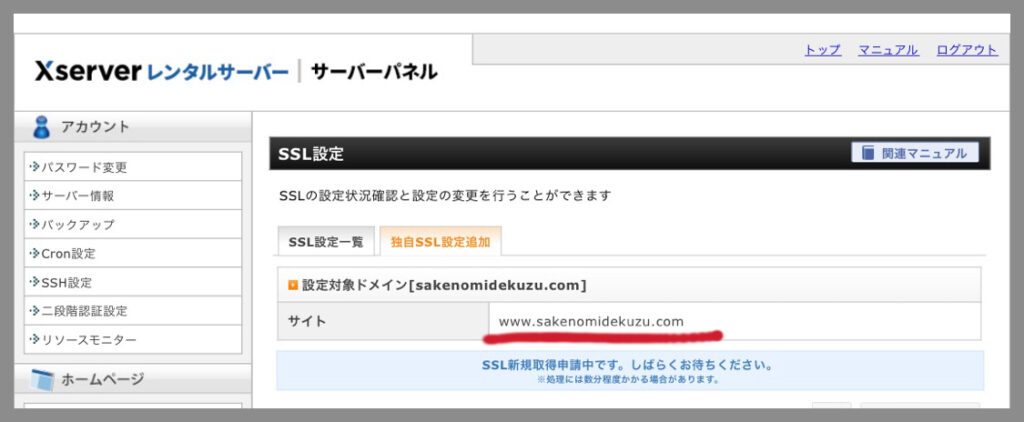
独自SSL設定追加を選択しましょう。
(画像撮り忘れましたが)ドメインが合ってるか確認したら右下に「追加する」ボタンがあるのでそれをクリックしてください。
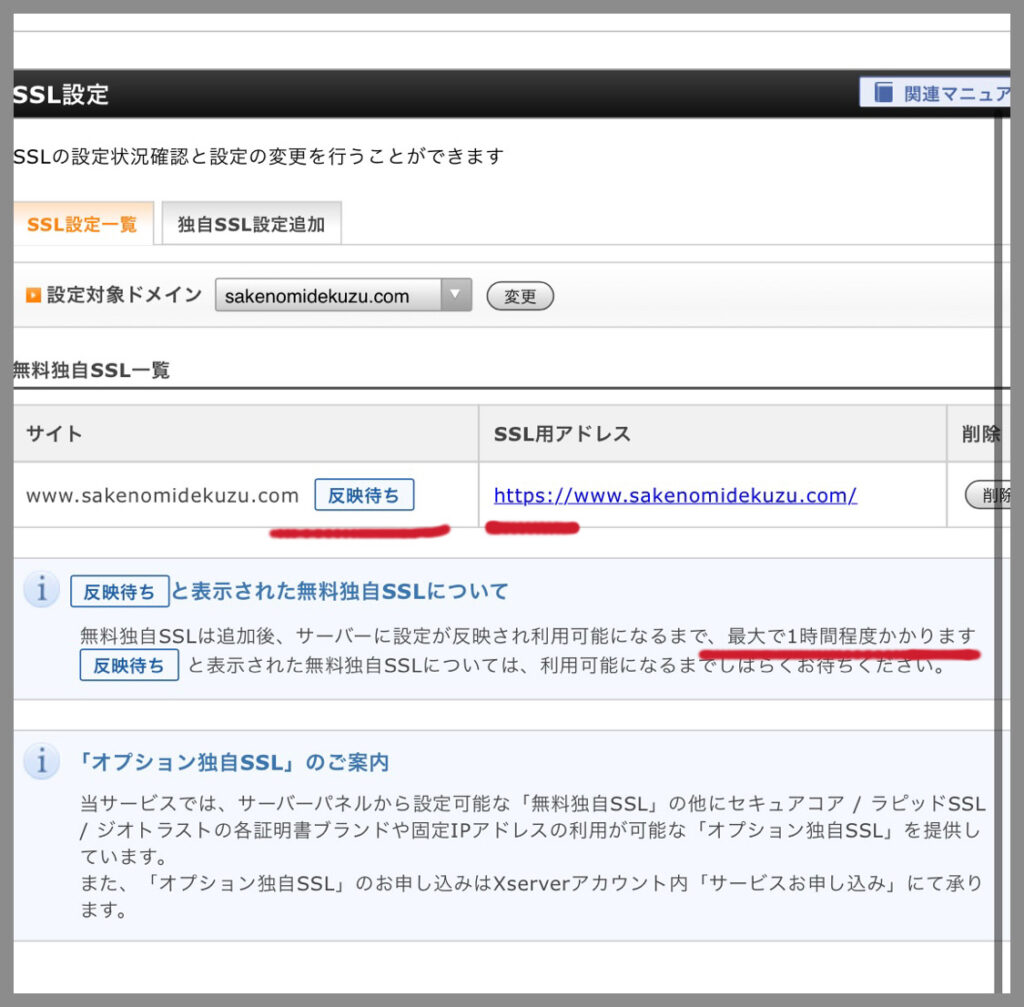
SSL設定一覧のSSL用アドレスが「https://〜」になっていればOKです🤗
これも反映まで1時間かかるのでコーヒーでも飲んで待ちましょう。
ワードプレスをインストール
オッスお疲れ様です!
Xサーバーからワードプレスをインストールするのが最後の作業になります😇
ドメイン別でインストールが必要になるので、私みたいにすでにワードプレスを使っている人でもインストールしましょう🥺
Xサーバーのサーバーパネルからワードプレス簡単インストールを選択
対象ドメインを選択してから赤丸のワードプレスインストールをクリック
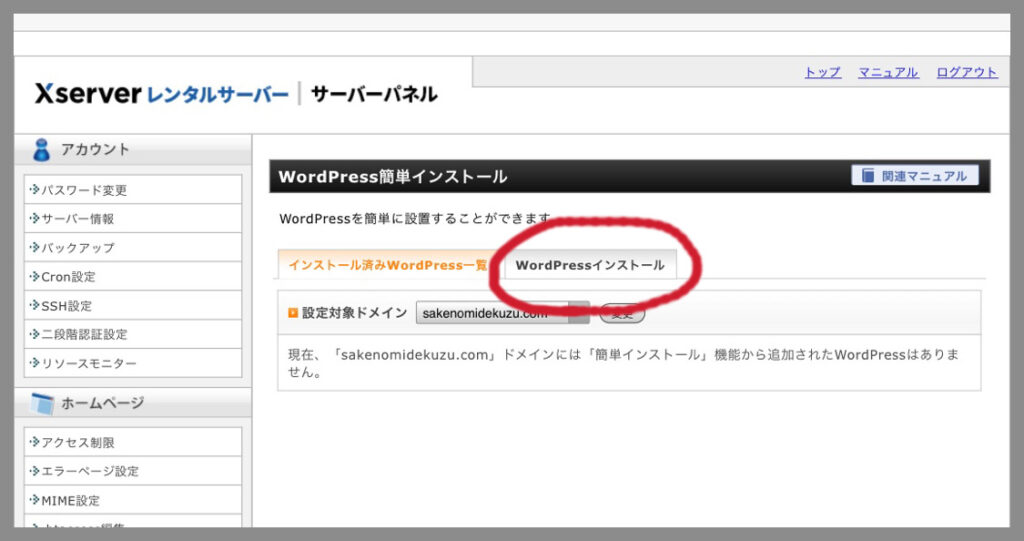
赤線部分に情報を入力しましょう。
普段からワードプレスを触っている身なので、どこにどんな感じで表示されるかの想像が簡単にできますね☺️
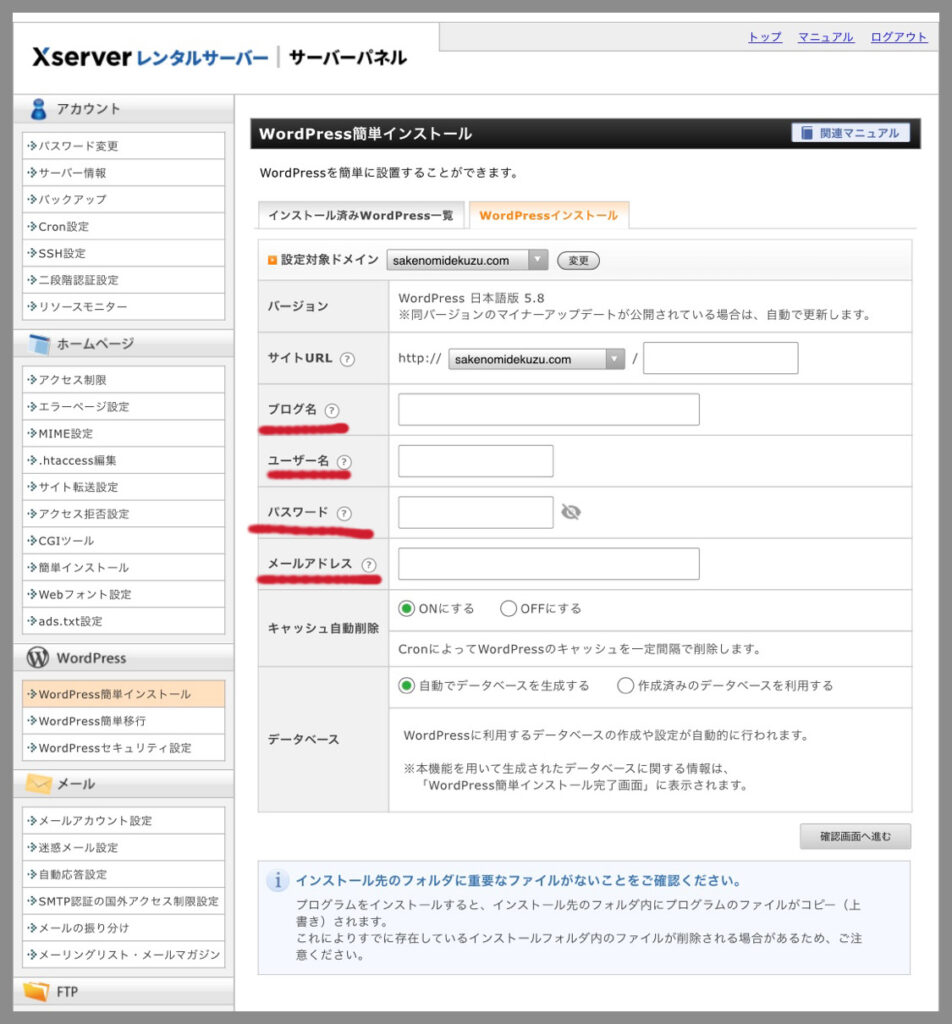
確認画面へ進み、指示に従ってインストールができたら早速ダッシュボードにアクセスできます🤭
ワードプレスで大事な設定
ワードプレスのダッシュボードから設定→一般設定を選択
ワードプレスアドレスとサイトアドレスの2箇所、「http://〜」になっているところにsを追加して「https://〜」にしておきましょう。
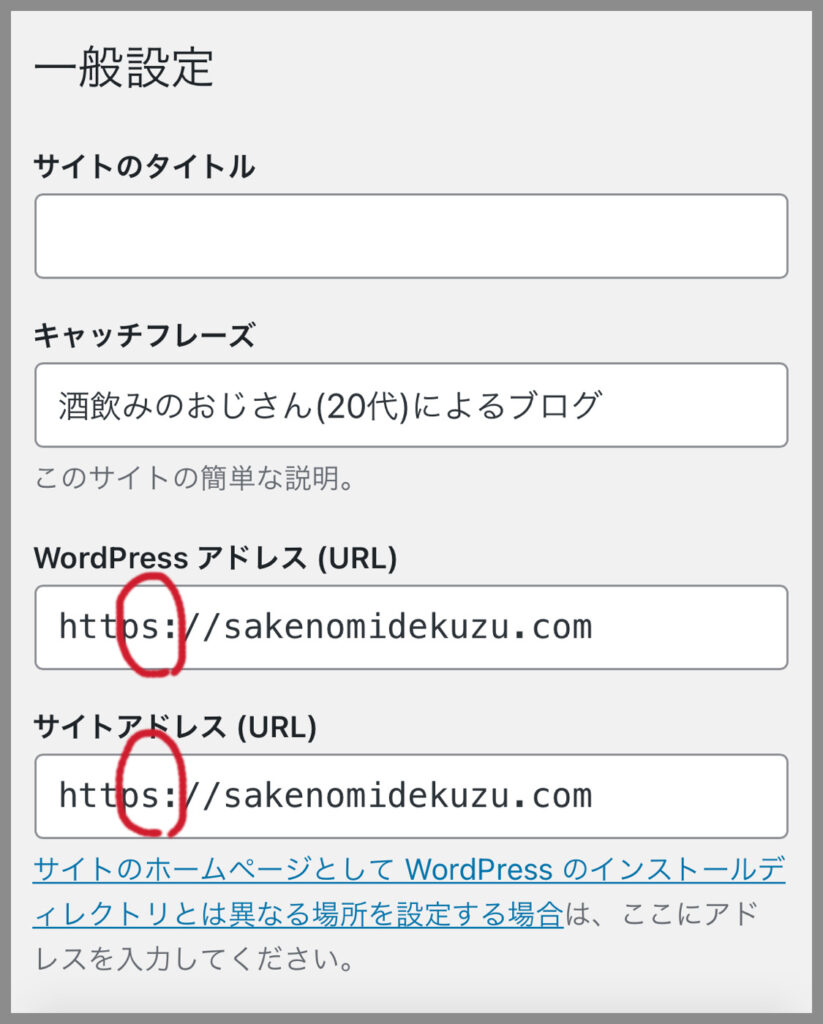
さっきXサーバーでSSL設定を行ったので、それとこのワードプレスとを安全に紐付けることができました。😌
めでたしめでたし。
まとめ
2個目のブログ作成は無事に完了しました。
所々「なんだったっけこれ」となりつつもそんなに工程が多いわけでもないので難しくはなかったです。
ここで散々出てきた sakenomidekuzu.com はまだメンテナンス中で見せられる状態じゃないので、今度思い出した時にでもググってみてください🥺
あと、このサイトで使っているテーマ(Affinger5)を特化ブログの方でも使えたのは嬉しかったですね。
現場からは以上です。

