当サイトではアフィリエイトプログラムを利用して商品を紹介しています。
こんにちは。鬱金です。
最近、やっと当ブログで「よく読まれている記事」欄が作成できました😫!!!おめでとう!!!!!!ありがとう😫!!!
他のサイトでよく見かける「よく読まれている記事」とか「人気記事」とかあれを表示したいのにやり方が分からない&その調べ方にも苦戦していたのですが、やってみると思ったより簡単で正直拍子抜けしましたね😌笑
ちなみにあのランキングは初めてサイトに入ってきた人たちの興味を引くコンテンツでもあるので、設定は絶対にしておいた方が良いです。回遊率が上がります。🤗
回遊率を上げる方法として他に内部リンク等もありますが今回は違う角度からアプローチしていきましょう。
ということで今回は人気記事の設定方法を3ステップでシェアしていきます!!!
※テーマを「AFFINGER5」に設定している人向けの記事です。ワードプレス界では何よりもテーマが優先されがちなので使用しているテーマにあった設定をしましょう!!
「よく読まれている記事」欄を表示する方法【AFFINGER5】

Step0.まさかの手動
意外に感じたのが、「あの人気記事欄、みんな設定してるけど手動だったんだ〜」というところ。
基本的にはみんな手動で設定しています🤭笑
自動で設定してくれるもんだと思い切っていた現代人の私ですが、手動であることにはとあるメリットが隠されていました。
これに関しては後述します。
Step1.実際にアクセス数の多い記事を確認
まずは実際にアクセス数が多い記事を確認しましょう。
GoogleAnalyticsから調べられますね。
GoogleAnalyticsだと期間を指定して人気記事を調べることもできるので、直近1ヶ月だけ調べて「今月の人気記事」とかにしても良いかもしれないですね。
とりあえず私はこのサイトを作った2020年3月〜現在で調べてみました。
これが鬱金のリアルトップ10です。
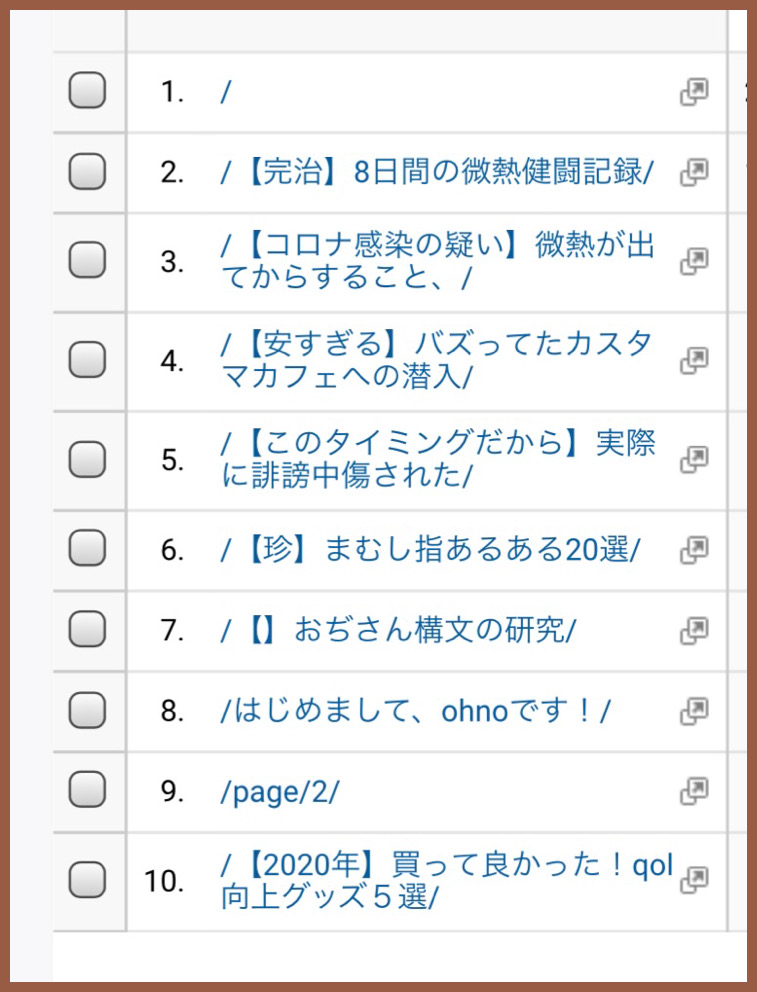
1位はトップページ。
このようにトップページとか自己紹介文がヒットすることも多いと思うのですが、「人気記事」を探している人にとっては別に要らない情報だと思うのでランキングにいれなくて良いです😌
ここからまず「ランキングに乗せる記事」を5個くらい選抜しましょう。
このように記事を自分で選べるということが手動でランキングを作成するメリットですね。🤘
Step2.IDをメモしておく
5記事ほどピックアップできたところで、ワードプレスの記事一覧からさっき選抜した記事のIDを調べましょう。
分からない方の為に書いておくと、IDとは記事一覧で一緒に表示されるここの数字のことです。
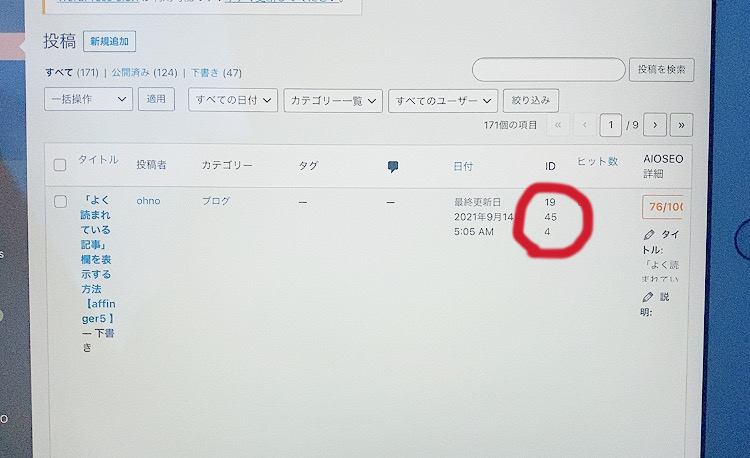
さっき選抜した記事のIDをここから拾います。
Step3.AFFINGER5設定画面から入力
メモができたら、ここで初めてAFFINGER5の設定画面に移ります。
おすすめ記事一覧の作成という画面から、まずはタイトルを設定します。「よく読まれている記事」とか「アクセスランキング」とか「人気記事」とか😌
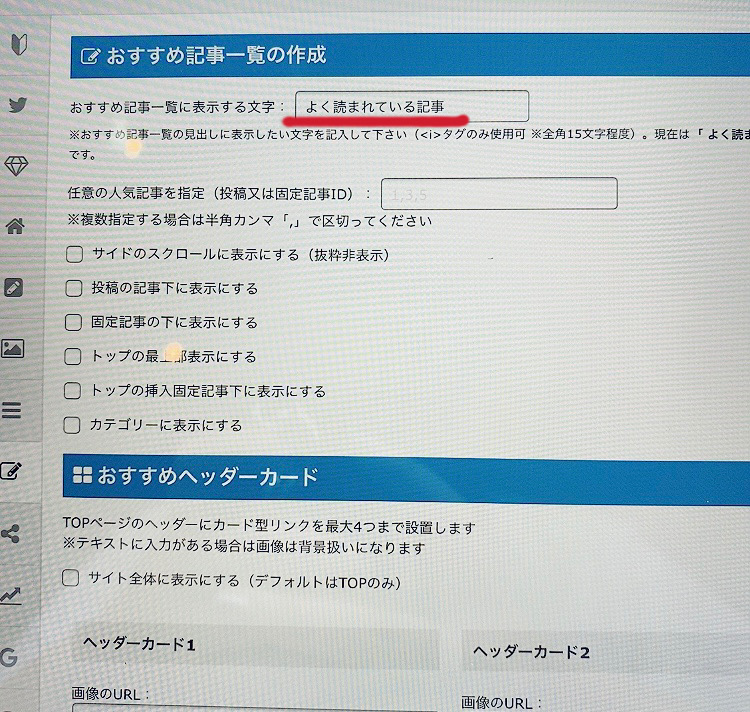
タイトルが設定できたらさっきメモしたIDを表示したい順に打ち込んでいきます。
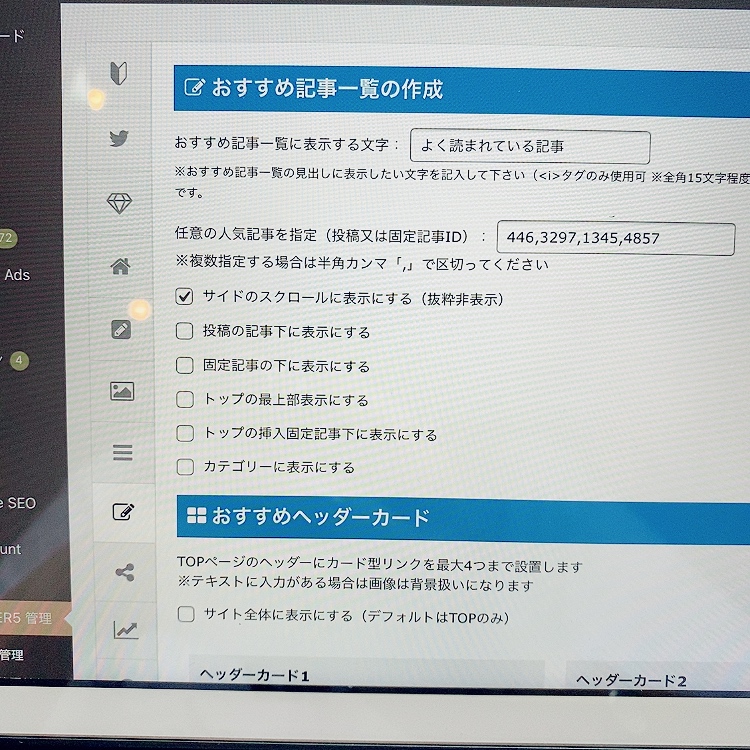
IDは何個入力しても大丈夫なようで試しにたくさん入力したのですが、いざ画面を表示すると非常にクドかったので4〜6個くらいにしておくのがおすすめです🦔
下のチェック欄からどこに表示するかの設定ができます。
私は今「サイドのスクロールに表示にする」にしていて、PCだとスクロールに合わせてこの「読まれている記事」たちが付いてくる仕様になってます。笑
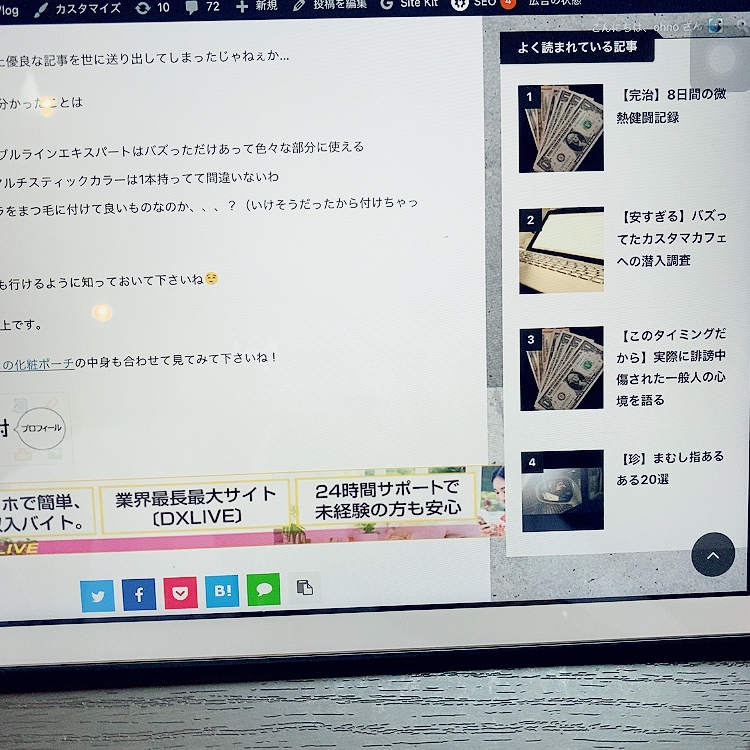
携帯での表示だとカテゴリー下に来るみたいですね。
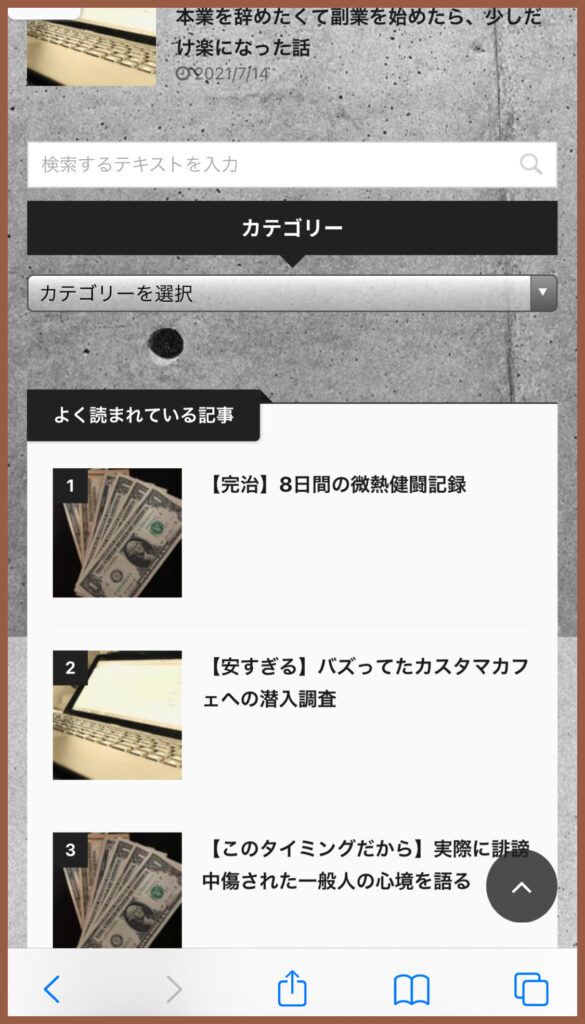
とりあえず今はこんな感じに落ち着いています😌
まとめ
- 「よく読まれている記事」欄を設定するのは特に難しくない
- 3ステップでできるよ
- テーマをAFFINGER5にしている人は参考にしてね
- 試しによく読まれている記事も見てみてね❤︎
https://yoakeweb.com/affinger5-osusume/(参考にした記事です❤︎)
現場から以上です。

